[vscode] vscode로 시작하는 java spring 프로젝트
소형씨랑 같이 만들었던 스프링 부트 프로젝트를 리팩토링하기로 했다. 근데 이제 소형씨는 프론트 개발자이다보니 인텔리제이나 이클립스를 다시 설치하고 세팅하기가 부담스러울 것 같아서 최대한 vscode로 스프링 프로젝트를 할 수 있는 방법을 찾아보기 시작했다.
VSCODE 설치
vscode가 없다면 먼저 vscode를 설치해야한다. 특별한 일이 없다면 User Installer 버전으로 설치하면 된다.
회사에서 VDI 에서 사용할 vscode를 설치할 때는 System Installer 버전으로 설치했다.
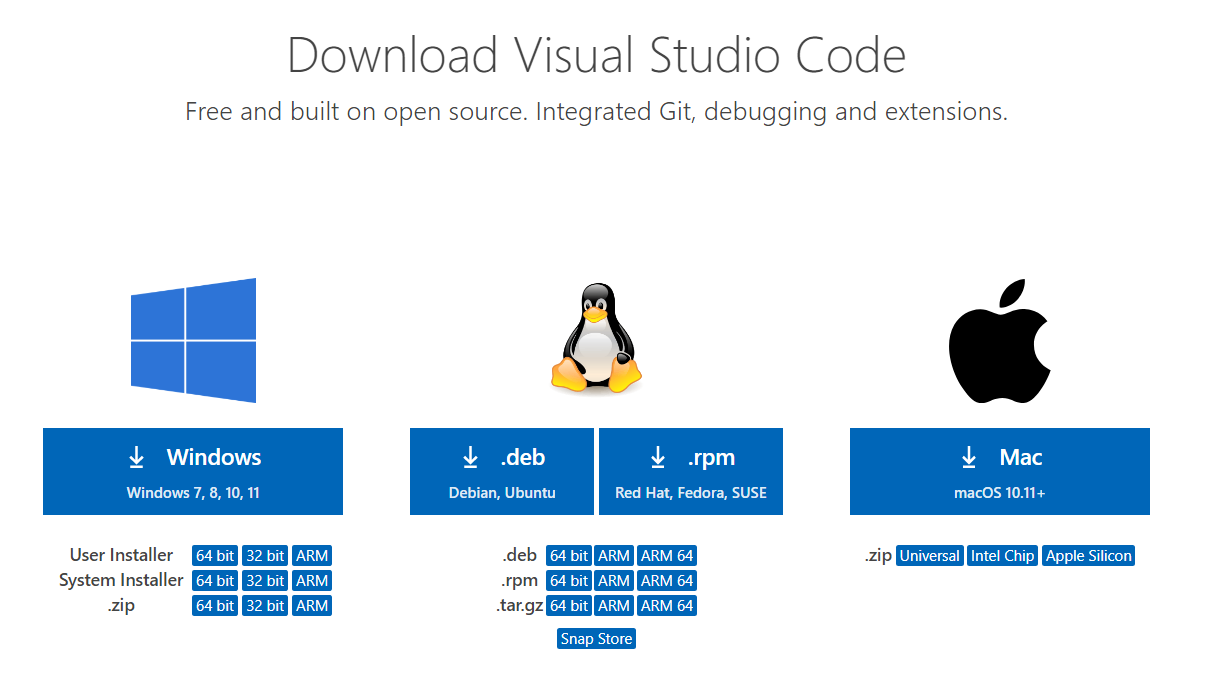
JAVA 11 이상 설치
기존 프로젝트는 java 1.8을 사용하고 있었는데, vscode가 java 11 이상을 지원하면서 Java 11 or more recent is required 라는 에러메세지를 뱉었다..ㅠ
당황하지말고 JAVA 11도 설치해준 다음, 환경변수 설정에서 JAVA_HOME을 11로 설정해준다.
그리고 vscode에서 setting으로 java 1.8을 사용하게 설정하면 된다. (방법은 밑에)
Extension 설치
-
Extension Pack for Java
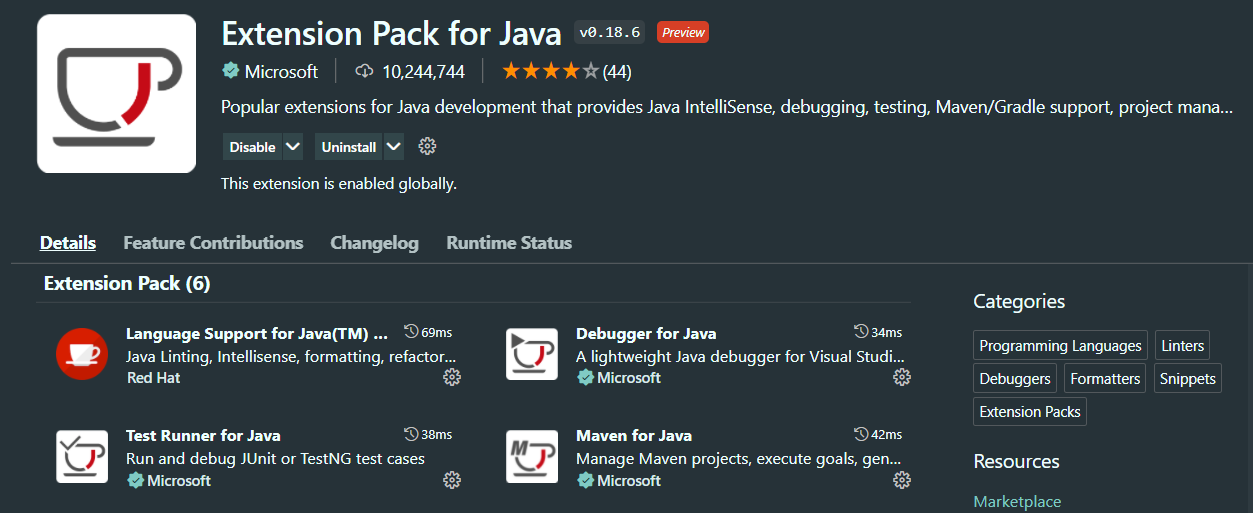
-
Spring boot Extension Pack
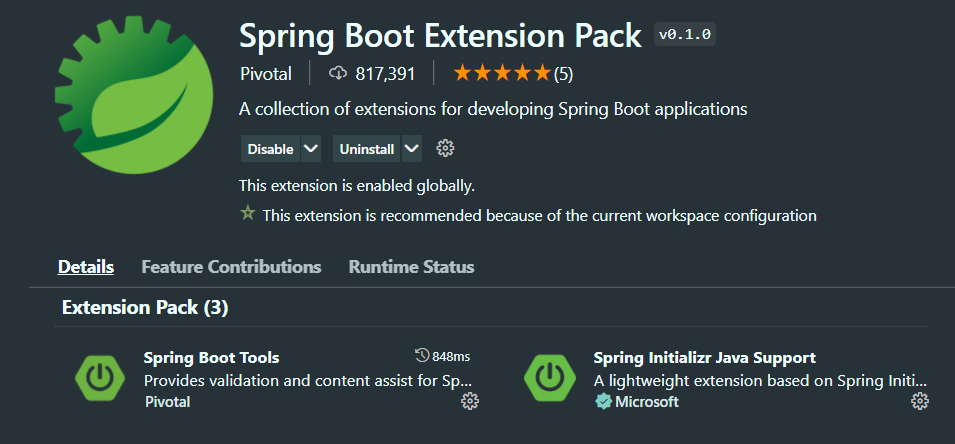
settings.json
-
shift를 두번 눌러 검색창을 띄우고
settings.json을 검색한다.
-
java.configutation.runtimes에 다음과 같이 입력한다. path에는 자신의 컴퓨터에 설치된 jdk의 위치를 쓰면되고, 나머지는 다른 설정이라서 참고하지 않아도 괜찮다. (내가 보려고 남겨둔 것)
{ "java.home": "C:\\Program Files\\Java\\jdk-11.0.12", "java.configuration.runtimes": [ { "name": "JavaSE-1.8", "path": "C:\\Program Files\\Java\\jdk1.8.0_251", // 기존 1.8 JDK SE }, { "name": "JavaSE-11", "path": "C:\\Program Files\\Java\\jdk-11.0.12", // Open JDK 11 SE "default": true } ], "java.configuration.updateBuildConfiguration": "interactive", "files.exclude": { "**/.classpath": true, "**/.project": true, "**/.settings": true, "**/.factorypath": true }, "java.jdt.ls.vmargs": "-XX:+UseParallelGC -XX:GCTimeRatio=4 -XX:AdaptiveSizePolicyWeight=90 -Dsun.zip.disableMemoryMapping=true -Xmx1G -Xms100m -javaagent:\"c:\\Users\\Admin\\.vscode\\extensions\\gabrielbb.vscode-lombok-1.0.1\\server\\lombok.jar\"", "editor.suggestSelection": "first", "vsintellicode.modify.editor.suggestSelection": "automaticallyOverrodeDefaultValue", "workbench.colorTheme": "Material Theme", "workbench.iconTheme": "material-icon-theme" }
실행
자 이제 실행을 해보자. 프로젝트의 SpringApplication 파일을 열어보면 다음과 같이 위에 Run/Debug 라는 글자가 생긴 것을 볼 수 있다. Run 을 누르면 정상적으로 실행이 되는 것을 확인할 수 있다.
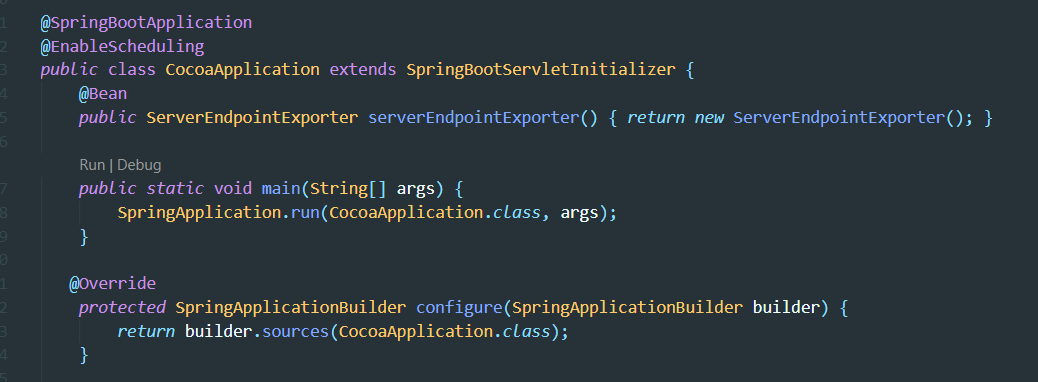
F5 키로 프로젝트를 실행시키고 싶다면 다음과 같이 Launch Application으로 바꿔준 다음에 실행시키면 된다.
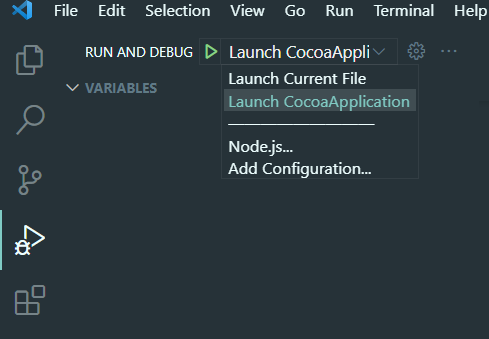
만약 launch.json을 설정해야한다는 메세지가 적혀있으면 메세지를 누르고 java를 선택하면 다음과 같이 설정될 것이다.
{
// Use IntelliSense to learn about possible attributes.
// Hover to view descriptions of existing attributes.
// For more information, visit: https://go.microsoft.com/fwlink/?linkid=830387
"version": "0.2.0",
"configurations": [
{
"type": "java",
"name": "Launch Current File",
"request": "launch",
"mainClass": "${file}"
},
{
"type": "java",
"name": "Launch CocoaApplication",
"request": "launch",
"mainClass": "kh.cocoa.CocoaApplication",
"projectName": "cocoa"
}
]
}
이렇게 해야 실행하고 중지시키는 작은 window가 뜨기 때문에 이 방법을 더 추천한다.
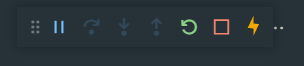

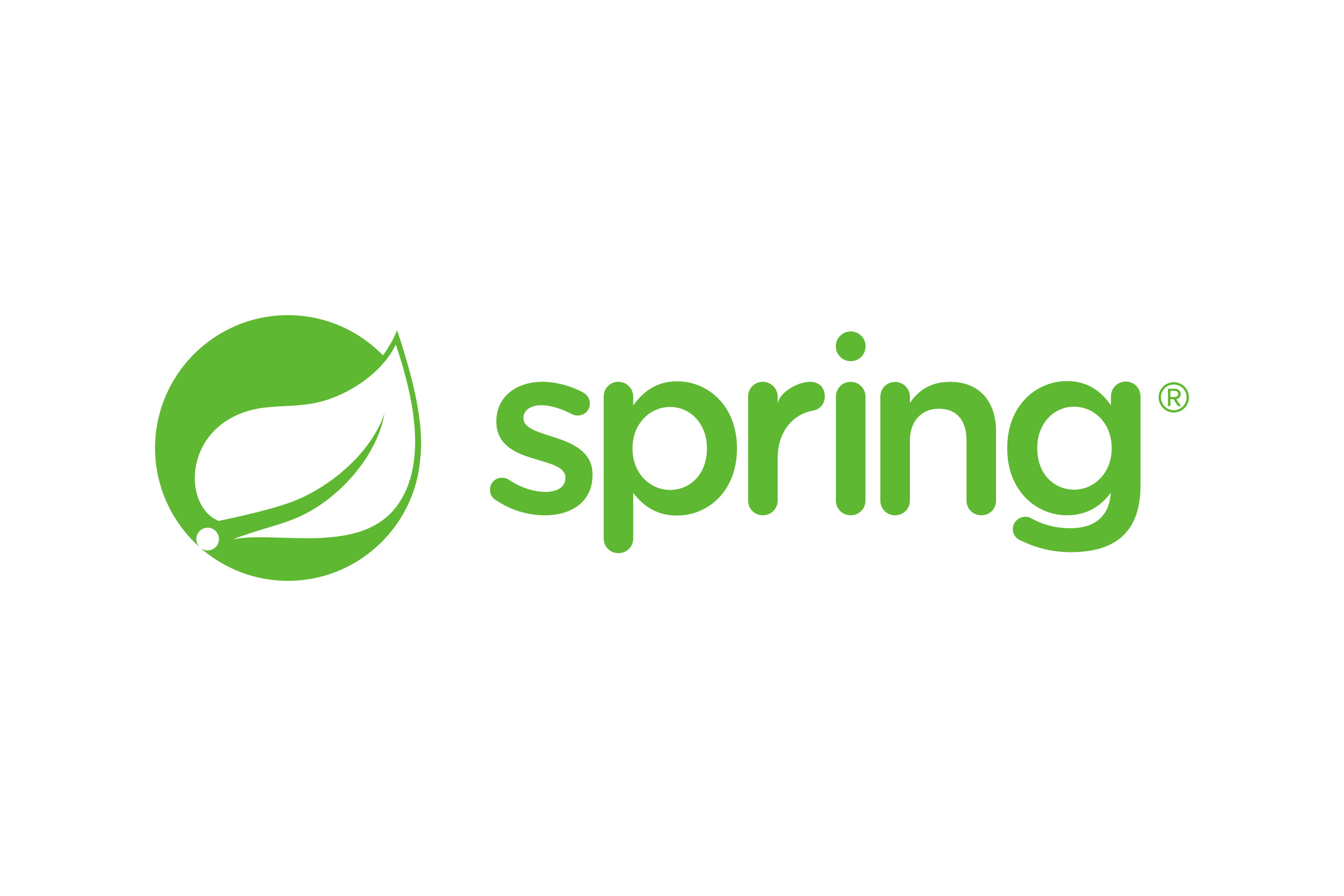
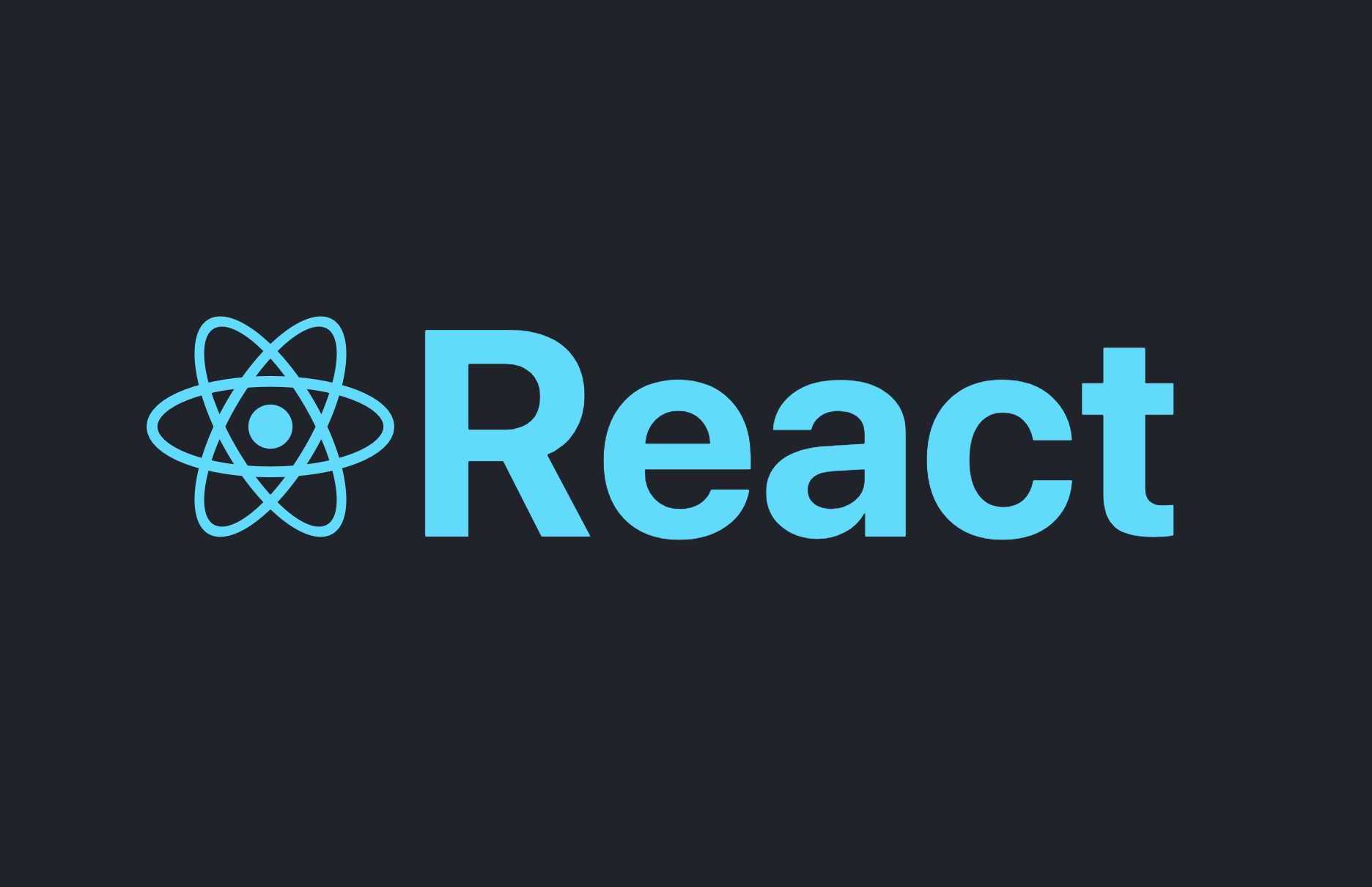
댓글남기기